Live Loops. Make music like a DJ
• Use Multi-Touch to tap and trigger a Live Loop cell or group of cells
• Get started with templates or build your own grid from scratch with Apple Loops
• Create custom loops by recording directly into a cell using any Touch Instrument
• Use Remix FX to perform DJ-style effects
• Tap record to capture your performance
Play your iPad, and iPhone, like a musical instrument
• Play a variety of musical instruments on the innovative Multi-Touch keyboard
• Play and record using the Alchemy Touch Instrument
• Build grooves inspired by classic electronic drum machines with the Beat Sequencer
• Download free instruments, loops and sound packs for GarageBand with the Sound Library
• Capture any sound and apply studio-class effects
• Recreate legendary guitar or bass rigs using virtual amps & stompboxes
• Use 3D Touch to play keyboard sounds with polyphonic aftertouch*
• Record performances from third-party music apps directly into GarageBand using Audio Unit Extensions**
Drummer for iOS
• Add virtual session drummers to your song, who take direction and play realistic grooves
• Choose from acoustic, electronic drummers and percussionists***
• Each character provides their own sound and the ability to create over a million realistic grooves and fills
Sound like a virtuoso with Smart Instruments
• Play an entire string orchestra using Smart Strings
• Perform with Chord Strips and autoplay using any keyboard instrument
• Groove with a variety of Smart Basses using upright, electric, and synth sounds
• Strum chords or trigger autoplay patterns on an acoustic and electric Smart Guitar
Create a song anywhere you go
• Record, arrange and mix your song with up to 32 tracks using Touch Instruments, audio recordings, and loops****
• Record multiple times over any song section and choose your favorite using Multi-Take Recording
• Use professional mixing effects, including Visual EQ, Bitcrusher, and Overdrive
• Recording, mixing and exporting a song can be done at 24-bit audio resolution
• Trim and place musical regions exactly where you want them to play
• Automate the volume and record the movement of controls on Touch Instruments
• Add comments or lyric ideas to your song with an integrated notepad
Share your songs
• Keep your songs up to date across all devices using iCloud Drive
• Create custom ringtones and alerts for your iPad, iPhone, or iPod touch
• Share your songs using email or Facebook, YouTube, and SoundCloud*****
• Remotely add new tracks to your Logic Pro X project from your iPhone or iPad via iCloud
* Polyphonic aftertouch is available on iPhone 6s or later.
** Requires compatible third-party Audio Unit Extensions apps from the App Store.
*** Requires free download from GarageBand Sound Library.
**** Multitrack recording requires a compatible third-party audio interface.
***** Sharing to Facebook and YouTube requires iMovie.
- Garageband Demo Songs Download Ipad App
- Garageband Demo Songs Download Ipad 2020
- Garageband Demo Songs Download Ipad Version
WR6000 is a combination of a six tracks sequencer, sampler, synthesizer and randomization tool delivered with sounds and synths libraries that allow you to easily create original grooves and songs. Download on the App Store. Record your songs in Garageband on iPad with only the iPad and NO other equipment! All you need is an acoustic guitar & headphones and you can record acousti.
Easter Egg in GarageBand for iPad (Curtain-Call demo song) So after reading how cool GarageBand was (which it truly is) for iPad, I purchased it the other day. I got a few crashes after using it for a long time. Download additional sounds and loops. Jam with other GarageBand users. Use other music apps with GarageBand. Use iCloud with GarageBand. Use Schoolwork with GarageBand. Use keyboard shortcuts. Play the Drums in GarageBand for iPad. Using the Drums Touch Instrument, you can play a drum kit simply by tapping the onscreen drums. The iPad was announced on January 27, 2010, by Steve Jobs at an Apple press conference at the Yerba Buena Center for the Arts in San Francisco. Jobs later said that Apple began developing the iPad before the iPhone, but temporarily shelved the effort upon realizing that its ideas would work just as well in a mobile phone.
GarageBand is a fully equipped music creation studio with a complete Sound Library that includes instruments, presets for guitar and voice, and an incredible selection of session drummers and percussionists. You can play, record and share your music, no matter where you are. When it comes to sharing your music, you have to consider the audio format issues since GarageBand has its own saved formats, such as M4A, AIFF and WAV, some of which are not compatible to other devices or music APPs. That means the composition you created in GarageBand is not accessible to your friends or other people.
To avoid such problems, the best way is to convert your GarageBand song to MP3 which is the most popular and compatible audio format. Certainly, you will save a lot of trouble. Whether you create music on iOS devices or on Mac, you will find solutions to convert GarageBand to MP3 in this article.
Part 1: How to Convert GarageBand Files as MP3 for iPhone or iPad
When you use GarageBand to create composition on iOS devices, you can share your music with the format of M4A, AIFF or WAV. But these formats sometimes can't be played on some music applications or other devices. And there is no way to save GarageBand files as MP3 on your iPhone or iPad. The only way is to use a converter tool to convert GarageBand to MP3. Before converting, you need to transfer your music files to the computer. Then convert your GarageBand files with a converter tool. You can follow the steps listed below:
Transfer GarageBand files to your computer
The first procedure to convert your GarageBand files to MP3 is to transfer your files to the computer. For iOS data transfer, AnyMP4 iPhone Transfer Pro allows you to easily and quickly transfer and manage data on your iPhone, iPad or iPod without iTunes. If you are about to transfer photos, videos, contacts and so on, you can use iPhone Transfer Pro to transfer your GarageBand files and other files.
Step 1: Free download iPhone Transfer Pro, and install it on your computer. Launch the program and connect it to your iPhone or iPad.
Step 2: Click the file type of Music, then select the GarageBand you want to transfer. In the end, click Export to PC.
You just wait for a while, then you will find the GarageBand file on your PC. Next convert your GarageBand files to MP3.
Note:
This powerful iPhone Transfer Pro can automatically convert video and music into a compatible format for your iPhone/iPad/iPod as you transfer some videos and music from your computer to iOS devices. So you don't have to worry about that your iOS devices can't play them.
Turn GarageBand files into MP3
The following discussion will focus on how to convert GarageBand files to MP3. When it comes to convert a format to a format, a practical converter is quite essential. So in this part, you can use a converter to convert a GarageBand file to MP3.
Step 1: Free download AnyMP4 Video Converter Ultimate and install it on your computer, then launch it.
Step 2: Click Add Files to import a GarageBand file to the program.
Step 3: Click Profile column and Choose Audio >MP3 as the export music format. Then click Save to column to select the output folder where the converted GarageBand files will be saved.
Step 4: Click Convert All to start converting GarageBand to MP3. Wait for a while, and you will get your music with MP3 format.
By means of Video Converter Ultimate, we finish converting a GarageBand file to MP3. Then you can share your music work in MP3 format with your friends or upload it to other platforms. In addition to convert a GarageBand file to MP3, Video Converter Ultimate can also help you:
- • Convert almost all audios in various formats including but not limited to MP3.
- • Convert 4K/1080p HD video to more than 200 formats.
- • Rip DVD to video like MP4, AVI, WMV, MOV, MKV, FLV and more.
- • Convert audio /video in high quality and fast speed.

Part 2: How to Export GarageBand Files to MP3 on Mac
After creating your music on your Mac, remember click File and click Save. This step only saves your project file. Then you can export a project file to the MP3 file. The exported MP3 files can be played on other music applications and devices, posted on the Internet, or burned to CD. Follow the steps below, and you will export GarageBand files to MP3 on Mac.
Step 1: Open your GarageBand on Mac, then choose Share >Export Song to Disk.
Step 2: To rename the exported file, select the name in the Save As field, and enter a new name. Choose a location to save the exported file from the Where pop-up menu.
Step 3: Select the MP3 format. Then choose the quality setting for the exported file from the Quality pop-up menu.
Step 4: Click Export.
When the process is finished, the exported MP3 file will be saved on the location you specified. If you want to transfer the music to your iPhone for better sharing, you can also choose iPhone Transfer Pro. It will help you manage and transfer iPhone files conveniently.
Part 3: FAQs of Saving GarageBand Files to MP3
Are GarageBand files MP3?
GarageBand supports the following audio files for uploading: AIFF, CAF, WAV, AAC, MP3 and Apple Lossless. While exporting files from GarageBand, it supports AAC, MP3, or AIFF. Therefore, MP3 is not the only format supported by GarageBand.
How do I send a GarageBand file to someone?
To send a GarageBand files to someone, you can export the music firstly and then send the files to a Mac, SoundCloud, iPad, email, or share it to nearby devices using AirDrop.
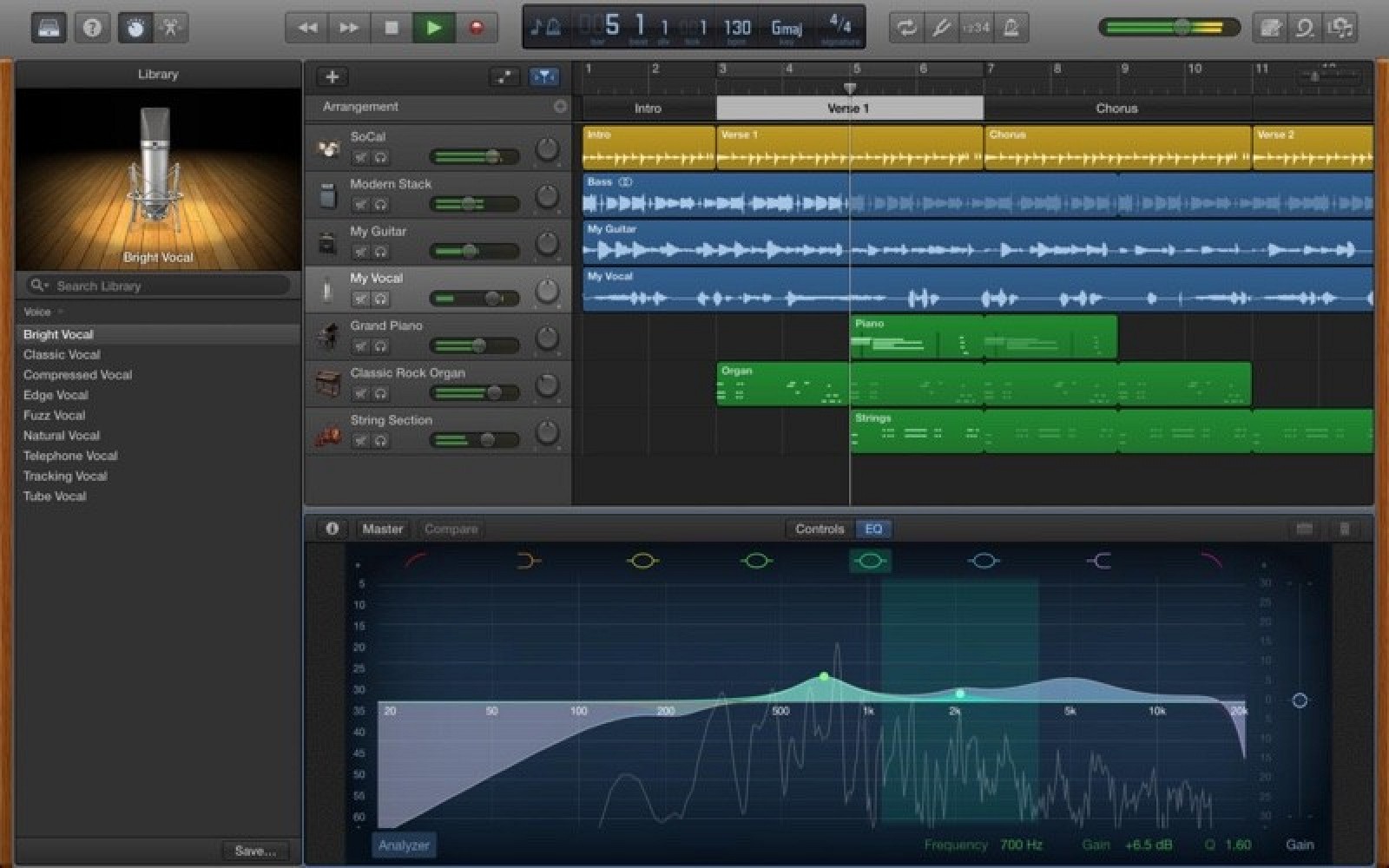
Can I export a WAV file from GarageBand?
Garageband Demo Songs Download Ipad App
The official way to export songs from GarageBand does not allow you to export a WAV format but AAC, MP3, or AIFF. But you can use the GarageBand converter in this post to convert them into WAV. Learn here to convert AIFF to WAV.
Garageband Demo Songs Download Ipad 2020
Conclusion
Garageband Demo Songs Download Ipad Version
With GarageBand, your creativity gets improved and you will feel endless pleasure in the process of creating music. Especially when you create good music, you want to let more people to listen to it. At that time, a well-supported and ubiquitous MP3 format couldn't be better. For Mac users, you just convert it on GarageBand program; for iPhone or iPad users, you can use Video Converter Ultimate to convert the GarageBand to MP3. If you have other needs of converting audios, videos or ripping DVDs, Video Converter Ultimate also helps you to deal with issues efficiently and professionally.