If you’re having a problem with Lightroom, there are some general troubleshooting steps you can try. (As always, make sure you have backups before you try any troubleshooting steps.) We’ve run through the steps for both Lightroom (cloud-based), and also Lightroom Classic. Not all steps apply to both variants. (Lightroom Classic instructions also apply to most older Lightroom versions also).
The Adobe zii 5.2.0 currently is outdated. Only animate can be patched using it. You'll have to wait for the latest version, 5.2.1 to patch all the Adobe software like Photoshop, illustrator, etc. Stop struggling with Lightroom! There's no need to spend hours hunting for the answers to your Lightroom Classic questions. All the information you need is in Adobe Lightroom Classic - The Missing FAQ! To help you get started, there's a series of easy tutorials to guide you through a simple workflow.
1. The magic reboot
If you’re having odd problems with any computer program, the age-old wisdom “turn it off and turn it on again” still works wonders. First, try restarting the program, and if that doesn’t solve it, reboot the computer.
2. Optimize the Catalog (Classic)
Go to File menu > Optimize Catalog and wait for it to tell you it’s completed before moving on.
3. Check For Lightroom Updates
Next, check for updates, as the issue you’re running into could be a bug that’s been fixed in a later release. Make sure you’re running the latest updates, both for Lightroom (by going to Help menu > Check for Updates) and also for your operating system.
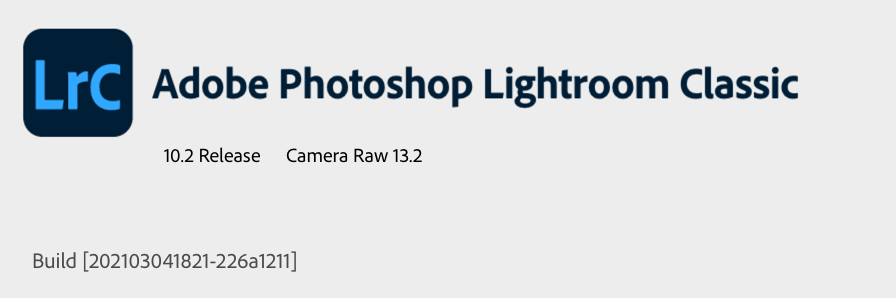
4. Check for Driver Updates
Buggy graphics card drivers can cause no end of trouble.
On Windows, check the graphics card manufacturer’s website for an updated driver as Windows Update often has outdated drivers. It’s best to uninstall the previous driver before installing the new one.
On macOS, check System Preferences > Software Update for an operating system
update.
5. Turn off the GPU
If you continue to have problems, particularly with artifacts on the screen, slow performance or crashes, try turning off the GPU. For Lightroom 6, go to Preferences > Performance tab and uncheck Enable Graphics Processor. In Lightroom Classic or Cloud, go to Preferences > Performance tab and set Use Graphics Processor to Off. If this solves the problem, it’s definitely a graphics card conflict.
6. Reset Preferences
If you’re still having problems, resetting Lightroom’s Preferences file can solve all sorts of ‘weirdness,’ so it’s a good early step in troubleshooting.
There’s a simple automated way of doing it—just hold down Alt and Shift (Windows) / Opt and Shift (Mac) while opening Lightroom and it’ll ask whether to reset the preferences. The timing is crucial—hold them down while clicking/double-clicking on the app/shortcut.
Alternatively, you can reset the preferences manually. Moving or renaming the preferences file, rather than deleting it, means that you can put it back if it doesn’t solve the problem, to save you manually recreating your preferences again.
For more details on resetting preferences, click here.
7. Cleanly Uninstall and Reinstall Lightroom
Particularly if the problems started just after an update, an uninstall and reinstall can help. If the computer hadn’t been rebooted for a while before installation, the installation can be incomplete, so:
- Reboot the computer.
- Uninstall Lightroom Classic / Cloud using the Adobe CC app.
- Reboot the computer.
- Reinstall Lightroom Classic / Cloud using the Adobe CC app (or Lightroom 1-6 using your original disk).
- Reboot the computer.
- Pat yourself on the back, go make a drink, come back and see if the problem is solved.

8. Try a new catalog (Classic)
If resetting the preferences doesn’t help, create a new catalog to rule out minor catalog corruption. (Note that this is only a test to check whether the problem is catalog-specific. Don’t delete your working catalog or start working in this temporary catalog!) To do so:
- Go to File menu > New Catalog.
- If you can’t open Lightroom to access the menu, hold down Ctrl (Windows) / Opt (Mac) while restarting Lightroom, then click the Create New Catalog button.
- Choose a location for the temporary catalog such as the desktop.
- Import some photos into this new catalog to check everything is working as expected.
- If this works, the problem is likely specific to your catalog. Don’t panic, that can usually be fixed, but you’ll need some help so post on the forum.
- To return to your normal catalog, go to File menu > Open Recent.
9. Rule out corrupted presets (Classic)
The next thing to check for is corrupted presets, as they can cause strange problems like module hanging and performance problems. To do so:
- Go to Edit menu (Windows) / Lightroom menu (Mac) > Preferences > Presets tab.
- Press the Show Lightroom Develop Presets and Show All Other Lightroom Presets buttons. This will open two Explorer (Windows) / Finder (Mac) windows to the Lightroom and CameraRaw presets folders.
- Quit Lightroom.
- Select the contents of the Lightroom folder, with the exception of the Preferences folder (as we’ve already ruled out preferences problems). Move these subfolders (e.g. Develop Presets, Print Templates, etc.) to another location, such as the desktop.
- Select the contents of the CameraRaw folder and move it to another location such as the desktop.
- On macOS, you’ll need to reboot the computer as macOS caches some files.
- Restart Lightroom.
If it does solve the problem, copy the presets back a few at a time, to narrow down which specific preset (or group of presets) is causing the problem.
If the problem isn’t solved, you can copy the preset folders back, overwriting the default preset folders that have been automatically created, and we’ll try something else.
10. Rule out corrupted fonts (Classic)
Corrupted fonts have also been known to cause problems, particularly in the Print and Book modules. Fonts aren’t specific to Lightroom. If you’re not familiar with managing your operating system’s fonts, Google “uninstall font” and the name of your operating system for instructions on removing fonts.
11. Try a clean user account (Classic)
Sometimes issues are specific to your computer’s user account. Testing a clean user account can rule out a lot of potential problems in one go. If you’re not sure how to create a clean user account, click here for Microsoft and Apple’s official instructions.
12. Check for hardware and operating system problems
Lightroom taxes your computers hardware more than most of the programs you use, so it often finds hardware and operating system problems that don’t show up in other software.
Damaged RAM can also cause some odd problems—Lightroom finds dodgy memory quicker than almost any other program. You can easily check that by running software such as Memtest.
Depending on the issues you’re having, check other hardware for issues, for example, if Lightroom’s running slowly, check the hard drives, particularly if it’s an intermittent problem. They could be dying or just running low on space.
If the screen is behaving oddly, check your graphics card, monitor and calibration. If you’re having problems importing, check your card reader, USB ports and the destination hard drive.
Also check your boot drive to ensure it has plenty of space available, as a lack of space for operating system temp files can cause all sorts of problems.
13. Ask for help!

If none of these troubleshooting steps solve the problem, post a description on the forum and we’ll try to help you figure it out!
For extensive information on Lightroom Classic, see Adobe Lightroom Classic – The Missing FAQ.
If you have the Photography Plan, then as well as Classic you have access to the Lightroom cloud ecosystem including the mobile apps and web interface. For more information on these apps, see Adobe Lightroom – Edit Like a Pro.
Note: purchase of these books includes the first year’s Classic or cloud-basedPremium Membership (depending on the book purchased), giving access to download the latest eBook (each time Adobe updates the software), email assistance for the applicable Lightroom version if you hit a problem, and other bonuses.
We also have a special bundle offer for the two books. This includes Premium Membership for the first year as described above for the whole Lightroom family!
Originally posted 9 February 2016, updated for Lightroom Classic and Lightroom (cloud-based) in 2021.
In addition to the new Capture One 21, today Adobe also released several updates that include Nikon Z6II and Nikon Z7II RAW files support:
- Lightroom for iOS | Lightroom for Android
Lightroom is now a native Apple M1 app:
“Today we’ve released updates for Camera Raw and Lightroom Classic as well as Lightroom for Windows, Mac, Android, ChromeOS, iOS, and iPadOS. In addition to supporting the latest cameras and lenses, Lightroom is now a native Apple M1 and Win Arm app.”
| Camera | Matching profile available | Camera Raw version required | Lightroom version required | Lightroom Classic version required |
| Z6II | No | 13.1 | 4.1 | 10.1 |
| Z7 II | No | 13.1 | 4.1 | 10.1 |
The latest Adobe CC subscription plan rates can be found here (see also this page). A free Lightroom CC trial is available on this page (no credit card required). More information on the different Lightroom versions is available here and here. The different Adobe Creative Cloud options are described here.
Adobe Zii Lightroom Classic Not Working
For Adobe alternatives, check the latest products from Topaz Labs, Skylum, Capture One, DxO, Franzis, and ON1.
Adobe Zii Lightroom Classic Not Working Free
Related posts: