- Outlook For Mac Sync Frequency Distribution
- Outlook Mac Error
- How To Sync Outlook Mac
- Outlook For Mac Sync Issues
- Outlook For Mac Sync Frequency List
May 04, 2016 For example, if you need Microsoft Outlook scheduling automatic send/receive every hour, just enter 60 in the box. It’s optional to check the option of Schedule an automatic send/receive every x minutes in the When Outlook is Offline section, and enter a send/receive interval time in the box. Click the Close button to exit this dialog box. Apple: Force Outlook for Mac to syncHelpful? Please support me on Patreon: thanks & praise to God, and with thanks.
- If you have exported your StudioCloud calendar to Outlook (see Export your StudioCloud Calendar to Outlook 2007), you may want to change the refresh or update rate of the calendar. The shorter the refresh rate, the more up-to-date your calendar will be.
- Re: Outlook for Mac sync issues Hi @Jason Clishe, I faced a similar issue where outlook would stop syncing indefinitely. While going through many methods, I just toggled the 'New outlook' button and switched back to the old outlook look and it started syncing again.
Original KB number: 2872257
Summary
Outlook for Mac provides the option to enable logging for the following features:
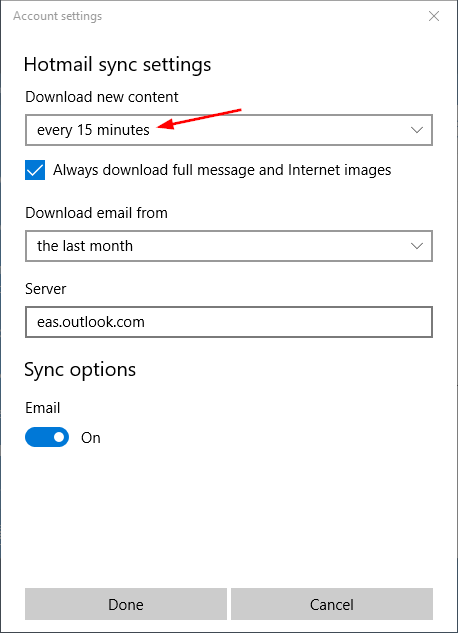

- AutoDiscover service
- Microsoft Exchange (folder and item synchronization)
- Microsoft Exchange Calendar
- LDAP transactions
Outlook For Mac Sync Frequency Distribution

In Outlook 2016 for Mac version 15.12.3 and later versions, the following features are also logged in addition to those listed earlier:
- Database
- IMAP
- Network Connections
- Import
- Upgrade
- Sync
More information
To enable logging in Outlook 2016 for Mac, follow these steps
Enable logging
- On the Window menu, select Sync Errors.
- In the Sync Errors window, select the Gear icon.
- Select the Turn on logging for troubleshooting option, and then select OK.
- Restart Outlook and when prompted to turn off logging select Leave Logging On and reproduce the issue you experience and then Quit Outlook to stop the log capture
To disable logging:
Outlook Mac Error
- Restart Outlook and when prompted to turn off logging, select Turn Logging Of. If you disable logging manually, you must restart Outlook to fully disable logging, otherwise it will continue logging in the background.
To enable logging in Outlook for Mac 2011, follow these steps
Enable logging
- On the Window menu, select Error Log.
- In the Error window, select the Gear icon.
- Select the Turn on logging for troubleshooting option, and then select OK.
- Close the Error window.
To disable logging:
- Restart Outlook and when prompted to turn off logging select Turn Logging Off. If you disable logging manually you must restart Outlook to fully disable logging, otherwise it will continue logging in the background.
Note
It is important to turn off logging after you complete your troubleshooting and reproduce the issue. If logging is not turned off, the log files size will continue to increase. If you must keep logging enabled for several hours or several days in order to capture the issue, make sure that the hard disk has sufficient free space.
Log file locations
Depending on the edition and version of Outlook for Mac in which the log is being collected, the log name and location will differ. To locate the log, see the following table.
| Outlook for Mac edition | Version | Location | File name |
|---|---|---|---|
| Outlook for Mac 2011 | 14.0.0 - 14.2.4 | ~/Desktop/ | Microsoft Outlook_Troubleshooting_0.log |
| Outlook for Mac 2011 | 14.2.5 - current | ~/Desktop/OfficeLogging/ | Microsoft Outlook_Troubleshooting_#.csv |
| Outlook 2016 for Mac | 15.3 - 15.11.2 | ~/Library/Group Containers/ UBF8T346G9.Office/OfficeLogging/ | Microsoft Outlook_Troubleshooting_#.csv |
| Outlook 2016 for Mac | 15.12.3 - Current | ~/Library/Containers/com.microsoft.Outlook/Data/Library/Logs/ | Microsoft outlook-<date>-<time>.log |
Note
The character combination '~/' in the Location column in this table refers to the Home folder of the user. This folder is located under the Users folder on the root of the hard disk.
Important

In Outlook for Mac 2011 version 14.2.4 and earlier versions, data was appended to the same log file for every Outlook session. In Outlook for Mac 2011 version 14.2.5 and later versions and in Outlook 2016 for Mac, every time that you quit and start Outlook when logging is enabled, a new log file is created.
Viewing the log file
When you collect and send the log file, Microsoft Customer Service and Support uses it to identify issues. If you are a messaging server administrator, you can use the information in the log file to diagnose issues when you troubleshoot.
The log file contains the following information:
- Issues that occur when email messages, calendar items, notes, tasks, and meeting requests are sent or received.
- Type or severity of errors, if known.
In the Outlook for Mac log collected for Outlook for Mac 2011 and Outlook 2016 for Mac through version 15.11.2, each entry has a name that identifies the feature that is being logged. The following table lists the label for each feature.
| Feature | Label that identifies the feature in the log file |
|---|---|
| AutoDiscover service | Outlook Exchange Auto Configure |
| Exchange (folder and item synchronization) | Outlook Exchange Web Services |
| Exchange Calendar | Outlook Calendar |
| LDAP transactions | Outlook LDAP |
In Outlook 2016 for Mac version 15.12.3 and later versions, the log file opens in the Console and you can view it while Outlook is running. Each entry has a name that identifies the feature that is being logged. The following table lists the label for each feature.
| Feature | Label that identifies the feature in the log file |
|---|---|
| AutoDiscover service | outlook.account.exchange.addaccount.config |
| Exchange (folder and item synchronization) | outlook.exchange.ews |
| Exchange Calendar | outlook.calendar |
| LDAP transactions | outlook.account.ldap |
| Database | outlook.database |
| IMAP | outlook.account.imap |
| Network Connections | outlook.network |
| Import | outlook.import |
| Upgrade | outlook.database.upgrade |
| Sync | outlook.sync |
Note
The log file may also contain user information. This includes user name, sender and receiver's email addresses, and the contents of the user's email messages, notes, tasks, calendar, and contacts. Microsoft does not use this information to contact users without their consent. If you are concerned that the data file contains sensitive or confidential information, you may review the contents of the data file by using text-editing software and then remove the information from the file before you send the data file to support professionals. Authentication information is not included in the log files.
EWS SyncState message size
Starting with the Outlook for Mac 2011 14.3.4 update, the size of the SyncState binary large object (BLOB) of EWS messages increased from 6 kilobytes (KB) to 32 KB and can be increased up to no more than 300 KB. If you are troubleshooting an issue in which you have to view more of this data, you must increase this value. To increase the default value of the SyncState binary large object of EWS messages, follow these steps:
Exit Outlook 2011.
Open Terminal.
To set the SyncState binary large object of EWS messages to a specific size, type the following command in Terminal window:
Note
The placeholder <max bytes> represents a byte value. For example, if you want to change the maximum byte size to 10 KB, you would type the value 10240.
To set the SyncState binary large object of EWS messages back to the default size of 32 KB, type the following command in Terminal window:
Start Outlook, and then enable Outlook logging.
Affiliate Disclosure: Some links mentioned below are affiliate links, we may earn some amount if you make a purchase.
Users can share calendars, notes, send/ receive emails on Outlook for Mac the same as MS Outlook. To update the files in OST and PST outlook perform synchronization but some users complain of Outlook for Mac error ‘Microsoft Sync Services has encountered a problem and needs to close’.We are sorry for the inconvenience’. To fix this error it is advised to clear the Outlook Mac cache.
Automatic Solution
The main causes of Outlook Mac sync problem with Mac are
- Synchronizations preferences settings are not properly configured
- Outlook for Mac sync cache has not been cleared
These could be the two reasons causing the error, solving these problems will fix the Outlook for Mac Sync Error
Methods to Solve ‘Outlook for Mac Sync’ Issue
Follow the steps mentioned below to solve Outlook 2016 Mac Sync problem
Disable Sync Services Preferences
- Start Outlook in your system (if it opens)
- Click on Preferences in the Outlook menu
- Under the Other options select Sync Services
- Uncheck all the boxes and close Outlook
- Restart Outlook and check the error is solved or not
This will disable the sync services, if the error is resolved it means the sync preferences are corrupted and needs to be reset. To reset Outlook for Mac sync problems check the steps mentioned below:
Force Quit Outlook
- Click on the Apple menu
- A dialog box with all the active/ running applications will appear
- Select all the applications except Finder
- Now click on the ‘Force Quit’ button
- Before quitting any application, back up all items, Outlook identities for later use
Take Backup of Outlook Identities
- Click on Go menu and then Home
- Select Documents and open Microsoft User Data
- Press the control key, and then click Office 2011 identities
- Select Copy ‘Office 2011 Identities’ and close all windows
- Go to desktop, press the control key and then click on Paste
How to Reset Microsoft Sync Services in Outlook for Mac
- Click on Go menu and hold the OPTION Key to Open Library
- Go to Preferences and delete com.microsoft.Outlook.SyncServicesPreferences.plist, com.microsoft.Outlook.SyncServices.plist, OfficeSync Prefs
- Go to Application Support, then Microsoft and Office 2011
- Move OfficeSync Prefs to the trash folder
- Now restart the system and open Outlook
- Go to Preferences>> Other and select Sync Services
- Now check all the items to sync
- Close Outlook and Open again
How To Sync Outlook Mac
Clear Outlook for Mac Sync Services Cache
- First Disable Sync services and close all applications
- On the Go, enu click on Applications>> Utilities and then open Activity Monitor
- Type Syncto in the er box
- Quit all the processes found in the
- When the task gets completes close Activity Monitor
- Go to Home and then click /Library/Application Support/,
- Open SyncServices and move all the files to the h
- Restart all applications and turn on sync services
Outlook For Mac Sync Issues
This will remove the Outlook for Mac Sync Error. You can try any of the above methods as per the system and error encountered. But always back up files before starting any process. These manual steps will remove the Microsoft Sync problem in Outlook for Mac.
Outlook For Mac Sync Frequency List
Also Read:How To Remove Outlook for Mac 150 Error