- Aja System Test Lite Dmg Reviews
- Aja System Test Lite Dmg Download
- Aja System Test Lite Dmg Free
- Aja System Test Lite Dmg Login
Benchmarks – AJA System Test All testing with AJA System Test is done with a 16GB file size. In our first test with AJA, we test 720p, and the Passport Pro came in at 230 MB/s read and write. AJA System Test is designed to measure the input and output performance of your volumes, and it works by writing a certain amount of data while measuring how long it takes to read and transfer the info to your storage device, to your RAM or to a KONA Video capture card.
How do you know where your system is pushing its limits? How do you know when you’ve got power to spare? How do you know when it’s time to upgrade?
These are recurring questions in my email. So, in this tutorial, I want to show you different ways to measure the performance of your computer system without spending any money.
STORAGE SPEED
Many editors focus on the capacity of their storage. This is important, of course, but as frame sizes get bigger and we shift into HDR media, capacity is no longer the limiting factor. Bandwidth is.
Two free utilities that measure storage speed are:
With Disk Speed Test, click the Gear icon to select the storage system you want to test, then click Start.
This test loops every ten seconds or so, first measuring write speed, then read speed. After each loop, it displays check boxes for media formats your storage bandwidth is able to support. I’ve found that letting this run for about 30 seconds is enough to get accurate results.
Here, for example, measuring a 4-drive RAID, the system is fast enough to support ProRes 422 HQ up to 2160p/60, but 10-bit YUV files only to 2K/25.
This also clearly illustrates the significant increase required in storage bandwidth to support larger frame sizes, less compressed codecs, and greater image bit depth.
AJA System Test Lite allows you to specify:
- Resolution – pick the largest frame size you plan to edit
- Test File Size – 4 GB is a good choice
- Codec – There are LOTS to choose from in this menu, pick the codec you plan to use to edit
- Target Disk – The storage system you plan to use to hold your media
- Settings – The defaults are fine
Click Start to begin the test.
After about 20 seconds, the utility illustrates read and write speeds. Don’t worry if the two tests don’t match; numbers plus or minus 10% of each other are fine. The two utilities use different ways to measure bandwidth.
An interesting feature of the AJA System Test Lite is clicking System Report. In addition to providing a lot of technical detail, it shows the slowest and fastest reads and writes during the test.
Since both utilities average disk performance over time, it’s nice to see these variations. Again, your software can handle most of these variations.
GRAPHICS RENDERING
Cinebench, from Maxon, is a utility that tests the performance of your CPU for rendering, then ranks it against other systems.
NOTE: Cinebench does not test GPU performance.
To start the test, click the Run button.
Cinebench then renders an image, using your CPU and the graphics engine of Cinema 4D. This isn’t a photo, its a 3D model. Each orange square represents a core on your CPU. I have a four-core, eight-thread system, so there are eight squares. Your system may look different.
When the test is done, the results are displayed on the left, and you can easily compare yours to other systems. Here, my score is 1582; this is an older computer and pales when compared to newer hardware.
GEEKBENCH
Geekbench is a widely quoted, extensively used system tester. A trial version is free. Purchase price is $9.99 (US) for a Mac-only single-user license. It measures:
- CPU performance
- GPU performance
- General specs on your system hardware
Each test takes about two minutes to run.
Here are the results of my CPU benchmark, plus LOTS of statistics on how the CPU did under a wide variety of tests. This is an older system that I use to write this newsletter. Your speeds will, undoubtedly be faster.
The latest version adds a “Compute” benchmark that tests the GPU. However, in order to test the Metal API, which yields the best results, you need to purchase Geekbench. This is worth doing, as Geekbench is solid software. But, purchase is not required to make the most of your system; especially if you only use one computer all the time.
For me, Geekbench is most useful when comparing multiple systems, as opposed to tracking a single system.
ACTIVITY MONITOR
So far, all these tests indicate potential performance. What happens when you are using an application? That’s where Activity Monitor comes in. (You’ll find it in Applications > Utilities.)
When you open the application, there are five buttons across the top you can use to measure system performance:
- CPU
- Memory
- Energy
- Disk
- Network
I use all of these regularly except Energy.
CPU
This section indicates how hard your CPUs are working.
Here, for instance, I’m running a project in Final Cut Pro. (This process is the same for Premiere, or any Mac app.)
CPU effort varies based upon what other software is running, the NLE you are using, the tasks being performed and so on. In other words, it keeps changing. Not to worry.
You’ll notice that that maximum values exceed 100%. That’s because the system assigns 100% to each thread on your system. So, a four-core, eight-thread CPU would have 800% total CPU available.
You will NEVER see this. Your CPUs are doing a lot of behind-the-scenes work which prevents them from devoting full attention to any single app. This is normal and, again, not to worry about.
NOTE: Red indicates tasks that are controlled by the operating system. Green are tasks controlled by you. As you can see, the OS requires a lot of your CPUs on an on-going basis.

Choose Window > CPU Usage to see how hard each CPU and core is running on a second-by-second basis.
Choose Window > CPU History to see how hard each CPU is working over time.
SUMMARY: Faster CPUs will get the same amount of work done more quickly. However, if your CPUs are not really busy, that indicates that delays are caused somewhere else.
GRAPHICS
Activity Monitor does not provide numerical tracking of the GPU; at least not on the systems I’ve worked with. However, you can get a sense of how the GPU is doing by selecting Window > GPU History.
This shows how hard the GPU is working over time. (Taller bars indicate more effort.) I use this to see which effects are GPU-intensive and how hard the GPU is working.
SUMMARY: Faster GPUs will get work done more quickly. But the quality of all GPU output is the same. Different effects require varying performance levels from both CPU and GPU systems.
STORAGE (DISK)
This is the setting I use the most. This measures how much data I am playing back (Read) and recording (Write) each second. The numbers at the top are not as helpful as the graph at the bottom.
Here, red indicates the amount of data being recorded by the storage system. In this case 54 MB/second. This is typical of render and export operations. (In this case, the data is playing from a server, which does not display in the Disk tab.)
Due to the calculations needed to create render, or export, files you will never max this out. Again, that’s normal.
Here, blue indicates the amount of data playing from storage. This is typical of editing, where you are playing back lots of clips, but not saving any media to disk. Write speeds are also high because rendering is going on in the background.)
By the way, see how little the CPUs are working during editing? Clip review and editing, alone, are not particularly taxing to any CPU manufactured in the last four years or so. Effects, though, are a different story.
SUMMARY: Measuring the data transfer speed to your storage helps you determine how fast your storage needs to be. Ideally, all storage should be connected via Thunderbolt for best performance.
NETWORK
This measures the speed of data transfer to or from the network. While this could measure download speed from the web, it is more useful measuring data transfer speed to a server stored on a local network.
Again, like disk storage, blue indicates data playing from a server, while red indicates data being stored on the server. In this example, I’m playing 93 MB/second from the server. Since this is gigabit Ethernet, with a maximum transfer rate around 110 MB/second, I’m getting close to maxing out my network connection.
SUMMARY: Gigabit Ethernet is fine for virtually all HD material, but too slow for serious 4K or HDR work. Upgrading network cabling, data switches and servers to 10-Gigabit Ethernet or Fibre Channel is required for shared storage at larger frame rates.
SUMMARY
Every system is different. Results vary by frame size, frame rate, codec and what work the editing system is doing. There is no single “right” answer.
But, now that you know how the tools work, you can start to track your own system to see where the bottlenecks are and how to unblock them.
Bookmark the permalink.I – Qnap Hardware Check
II – Qnap Lan Speed Test
Aja System Test Lite Dmg Reviews
III – Qnap Benchmark & Stability test:
I – Qnap Hardware Check
Check Your RAID for Possable RAID Corruption
If one of your HDD gives Read / write or “Normal” Error and Device falls into “In degreed Mode”, your device performance down .
Install latest Firmware
Ex: 3.1 firmware got performance issue, and now Qnap advanced performance with 3.7.2 firmware much more than ever!
Check your volume Free Size
If your volume is full, clean Network Recycle Bin and delete some more files
Check your Network connection is GBit
Connect Lan cable on Qnap directly to your laptop and test if problem still accures. Also Your computer or Switch maybe got 100 mbit and Qnap network setting changed from 1 Gbit to 100 Mbit, so check this settings.
II – Qnap Lan Speed Test
Aja System Test Lite Dmg Download
Download “Lan Speed Test (Lite) software:
Choose a Qnap folder, and start test:
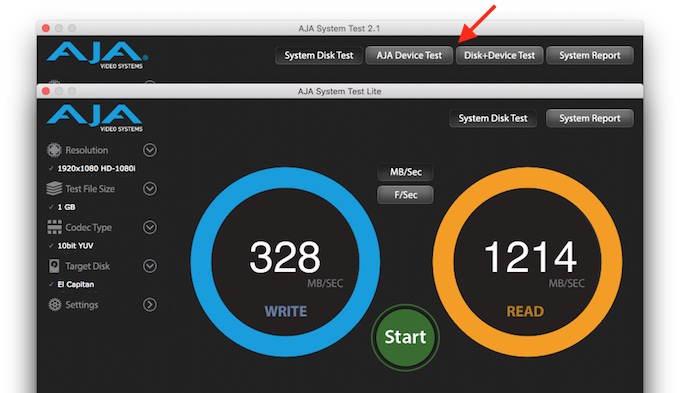
III – Qnap Benchmark & Stability test:
Qnap Support Taiwan send me this mail about performance Issues;
If the customer have met HDD or file system performance issue, please update firmware to latest 3.7.1 or later version first. If still have the same issue, please send us the result of Dump Logs, Kernel Log Analyzer and File System Analyzer.
1. Please install the QPKG on QNAP NAS to get detail system information.
http://us1.qnap.com/Storage/tsd/utility/QNAP_Diagnostic_Tool_0.2.0.zip
or
https://docs.google.com/open?id=0B8u8qWRYVhv0bnJzZ1NUbmtQeTA
Aja System Test Lite Dmg Free

2. Go to Web management page, select “Application Servers” -> “QPKG Center” -> “Get More” and select the qpkg file to install it.
3. After install, enable the QPKG and enter the qpkg webpage.
Aja System Test Lite Dmg Login
4. There are 4 functions on the webpage: Dump Logs, Kernel Log Analyzer, HDD Stress Test, File System Analyzer. If the customer have HDD plug-out/ detection issue
please send us the result of Dump Logs and Kernel Log Analyzer.
5. After usage of the QPKG, please disable or remove it immediately.